この記事は、
![]() 【無料】パソコン初心者・40代からWordPressブログを始める講座~6STEP
【無料】パソコン初心者・40代からWordPressブログを始める講座~6STEP
WordPressブログを始める講座6STEPの中の「STEP3」となります。
他のSTEPを見たい方は、最下部にリンクがあるのでそこから該当のページへ飛んでくださいね。
STEP2でWordPressをインストールし終わったら、まずはセキュリティの設定(2つ)をしておきましょう!
1つ目➔URLをhttps://に変更する
実はエックスサーバーはドメイン取得したら、「http://~」が初期設定となっています。
「http://~」がなぜダメなのかは、ここでは説明しませんが、現在は「https://~」のURLアドレスが通常となっています。
なので、まずURLアドレスをhttps://にする必要があります。今、サーバーパネルにログインした状態なら②または③からになります。
①まずはエックスサーバー![]() にのサーバーパネルに「ログイン」しましょう!
にのサーバーパネルに「ログイン」しましょう!
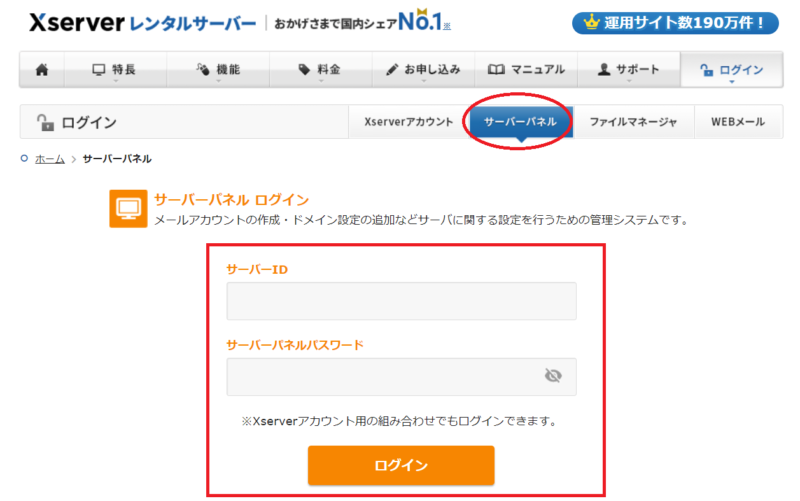
②設定対象ドメインが正しいものか確認します。「設定する」をクリック。
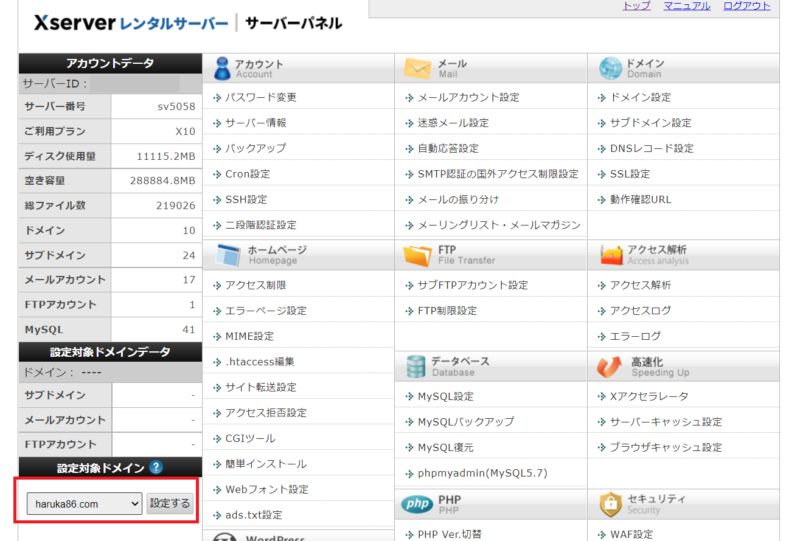
③「SSL設定」をクリックする。
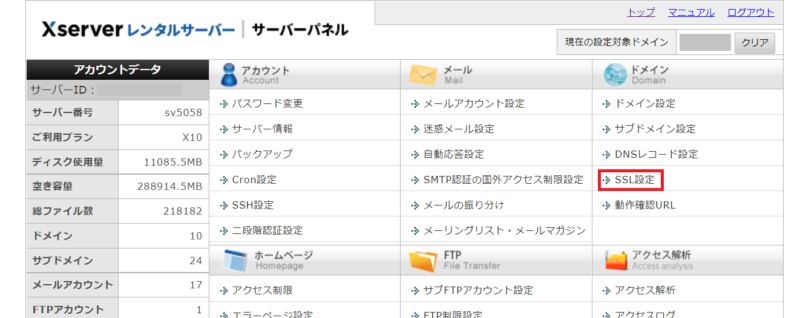
④「独自SSL設定追加」タブをクリックする。
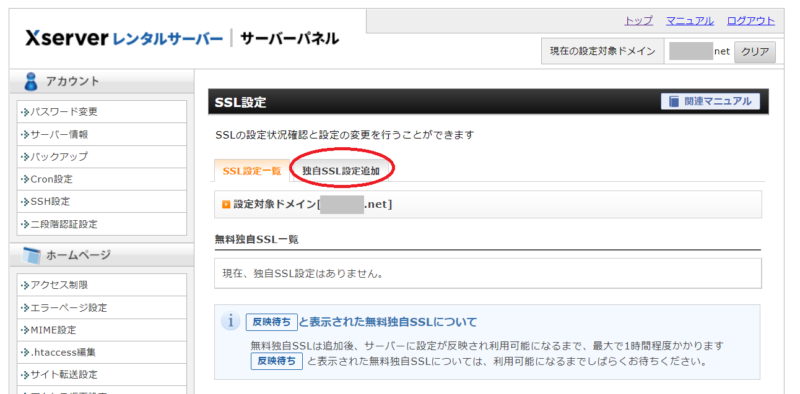
⑤サイト欄は、今から設定するドメインになっているはずなので、確認後「確認画面へ進む」をクリックする。
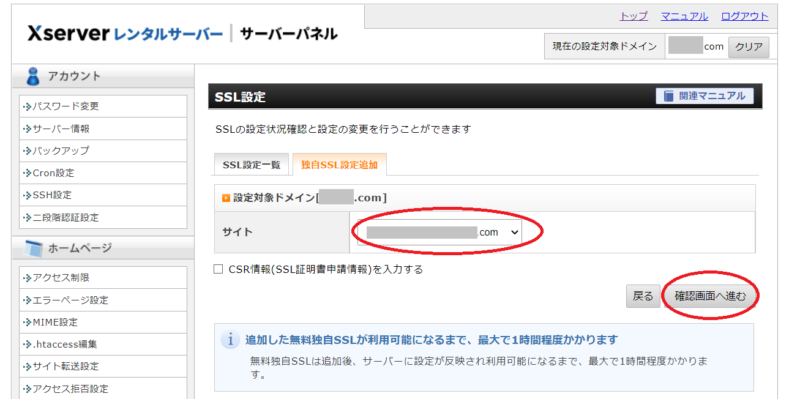
⑥「追加する」をクリックする。
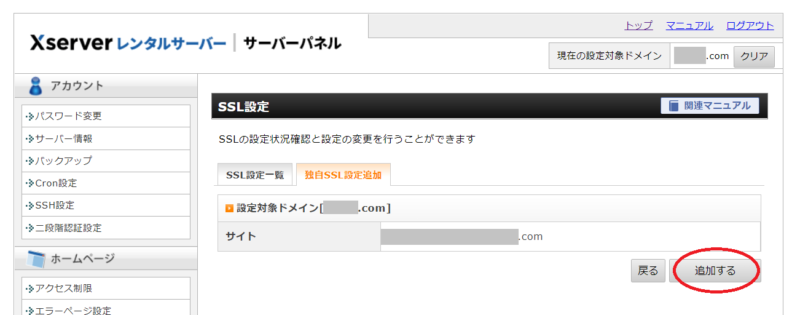
⑦「SSL新規取得申請中です」と表示され、少し待つと「追加しました」の画面に変わります。→「戻る」をクリック。
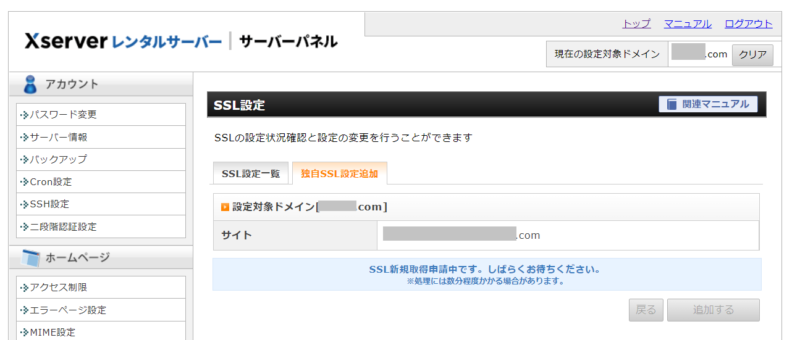
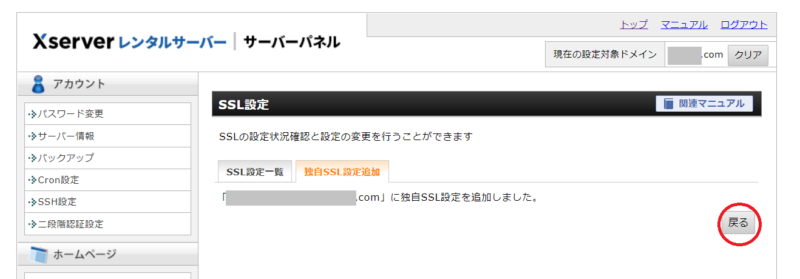
⑧一覧の画面に戻ります。「反映待ち」になっていると成功です!
反映まで数時間かかるので、しばらく待ちましょう。
※最初はサイトが1つだけ表示されています。
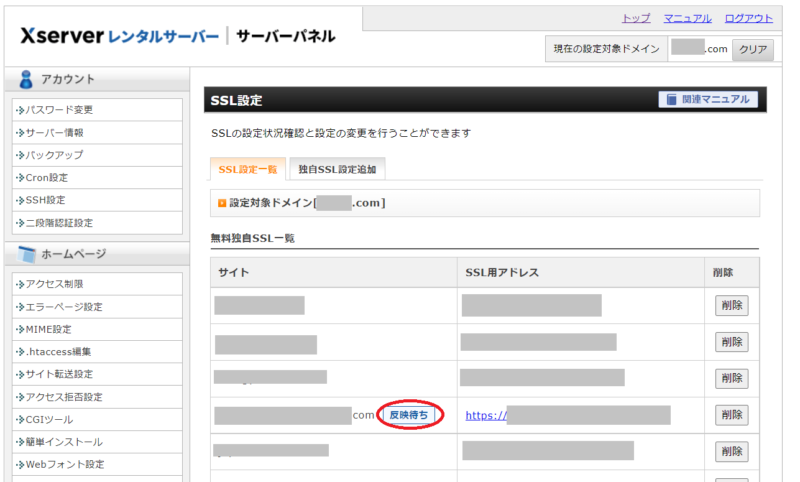
⑨「反映待ち」が消えると完了です!➔次の設定に取り掛かりましょう。
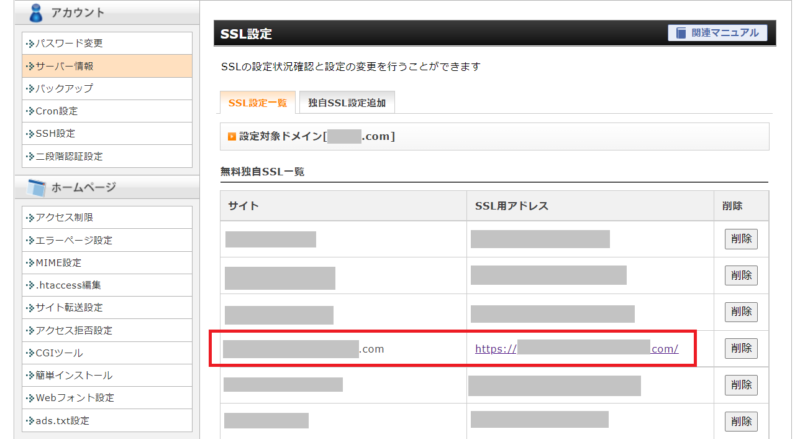
⑩次は、いよいよWordPressの設定です。「WordPress簡単インストール」から「管理画面URL」をクリックしましょう。
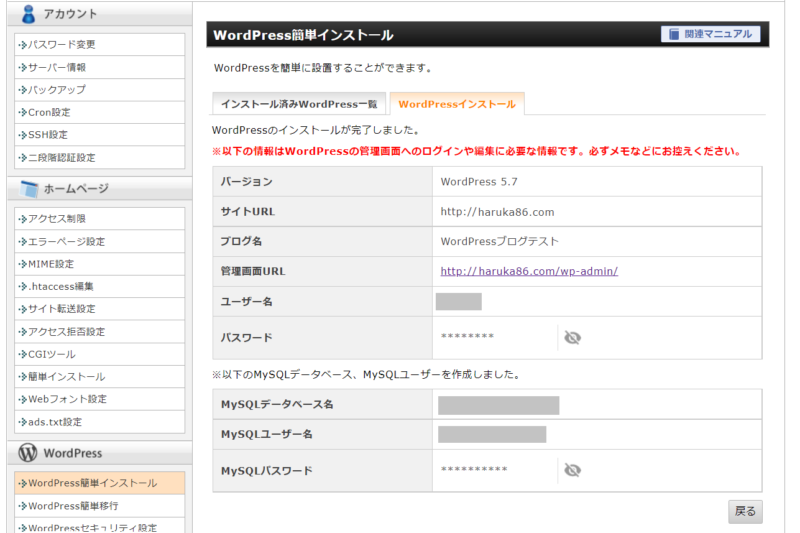
⑪このような画面が出てきます。これがWordPressのログイン画面になります。先ほど決めた、ユーザー名とパスワードを入力しましょう。
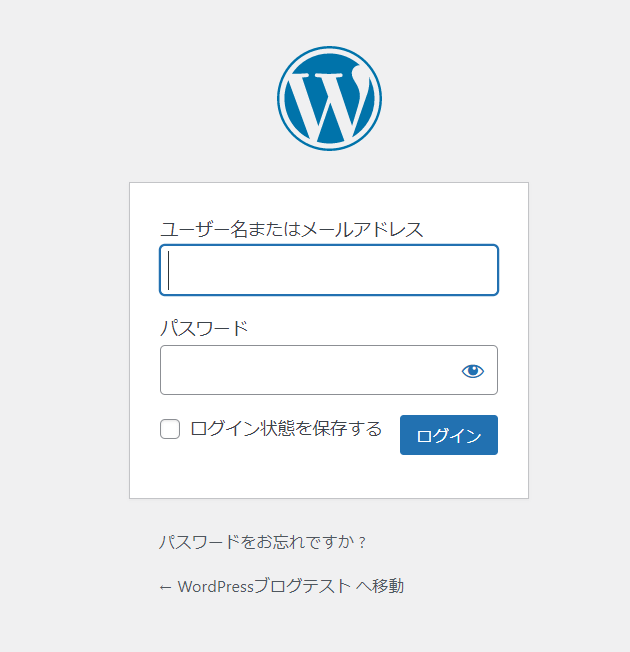
⑫ダッシュボードと書かれた管理画面が出てきます。これがWordPressの管理画面になります。
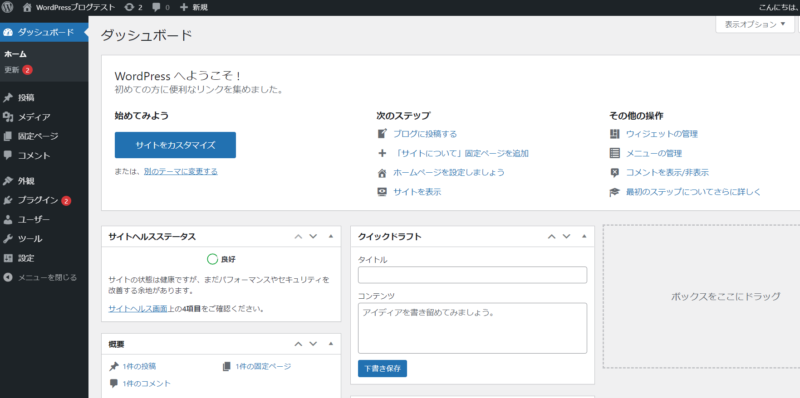
⑬左のメニュー「設定」から「一般」をクリックしましょう。下記のような画面になると思います。
WordPressアドレス(URL)とサイトアドレス(URL)は、
初期設定だと「http://~」になっているので、
ここに「s」を追加入力して、「https://~」にします!
➔最下部の「変更の保存」をクリック。(画像にありません。すみません。)
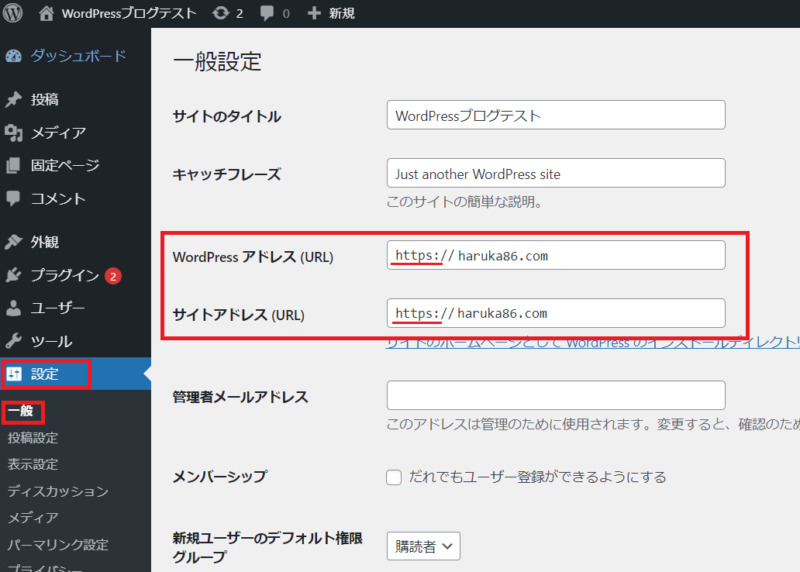
⑭再度、ログインの画面に戻るので、もう一度ログインします。→これで「https://~」になりました!
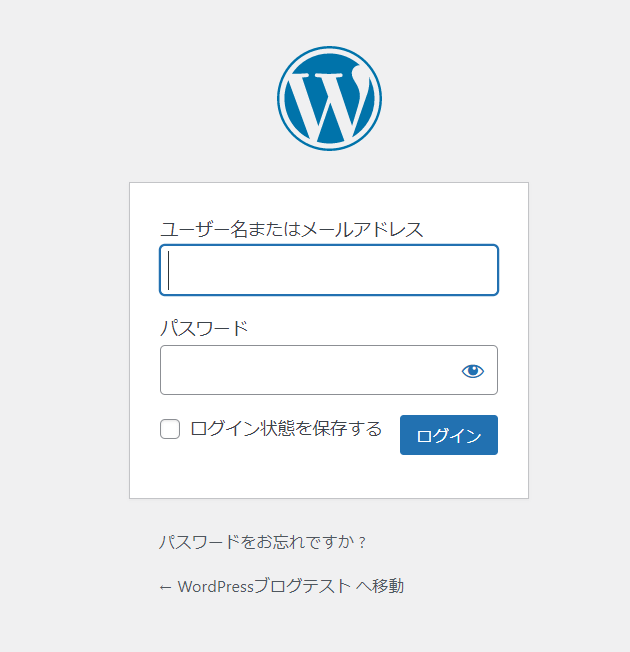
※きちんとhttps化されているかどうかの確認は、ブラウザのURLの横が鍵マークになっているかどうかで判断できます。
下記のように「保護されていない通信」と表示されていたら、そのサイトはhttp://ということなので、まだ設定ができていないということになります。
2つ目➔WordPressにログインするサイトを変更する
WordPressをインストールしたとき、「管理画面URL」があります。
この「wp-admin」は、WordPressをインストールした人全員同じです。
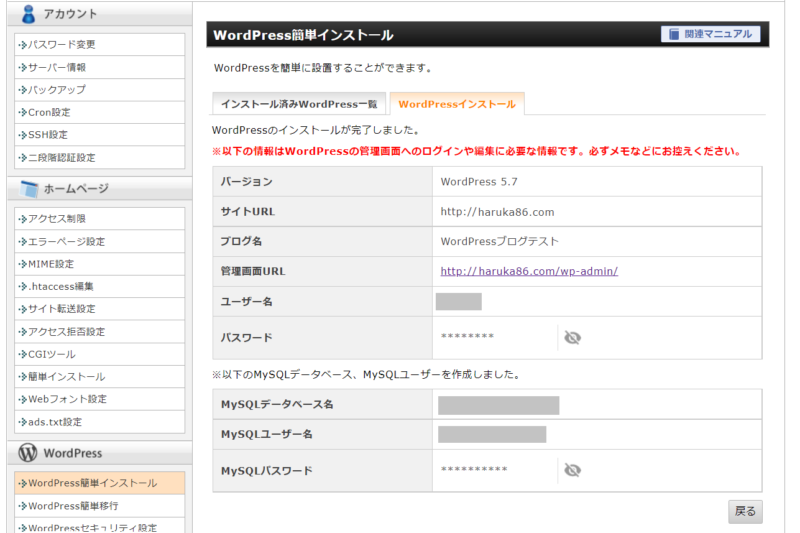
つまり、誰でもドメインの後ろに「wp-admin」を入力したら、WordPressのログイン画面にたどり着いてしまう=セキュリティ的に危険なのです。
そのため、このログインのアドレスを変更しておきましょうということで、今から説明していきます。
①メニューの「プラグイン」→「新規追加」をクリック。
右上のキーワード部分に「login rebuilder」と入力します。
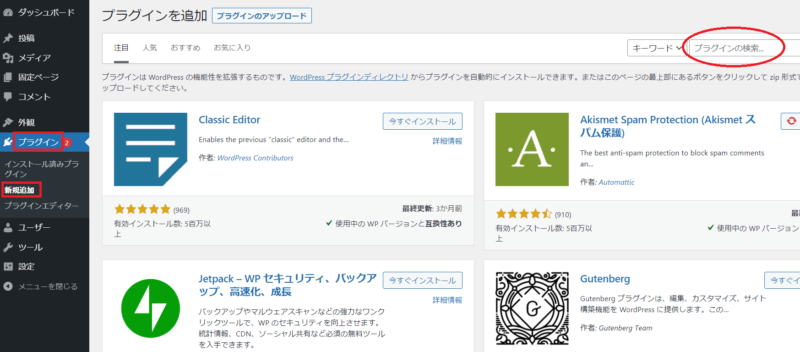

②下記の画面になるので「今すぐインストール」をクリック。
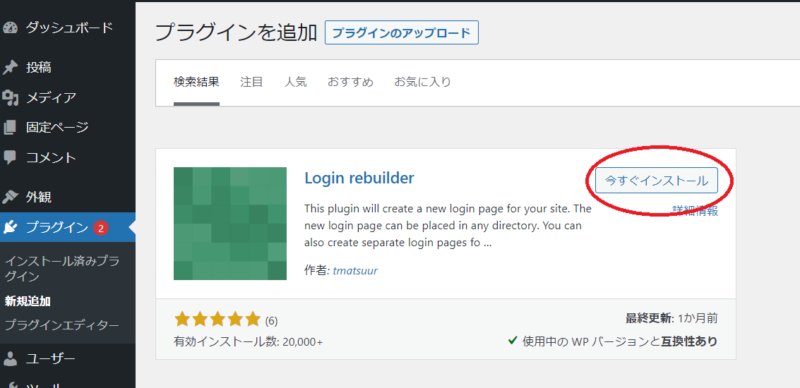
③「有効化」をクリック。
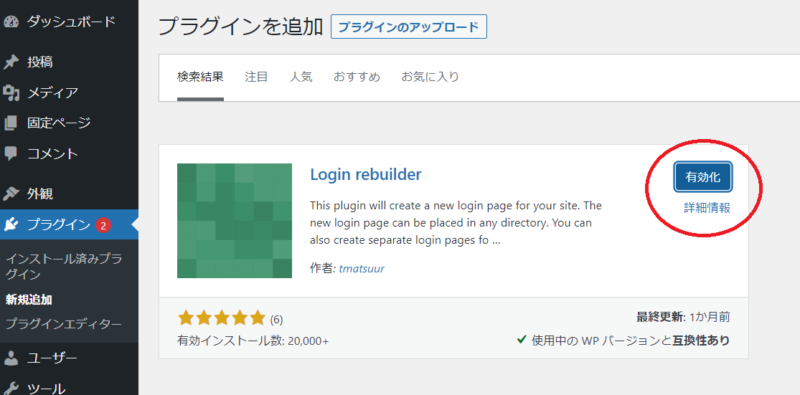
④「プラグイン」→「インストール済みプラグイン」をクリックして、「Login rebuilder」欄の「設定」をクリックする。
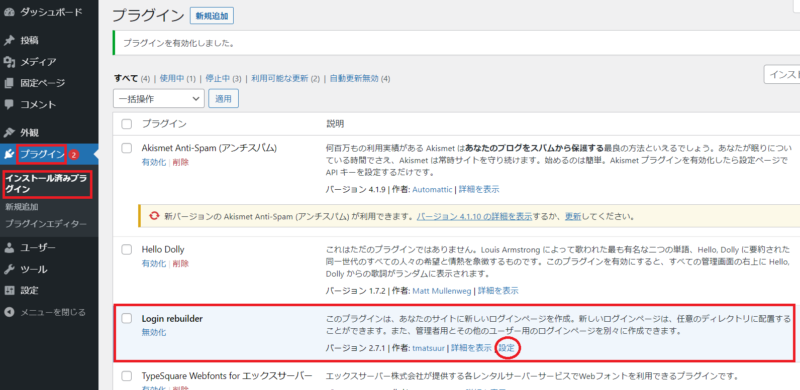
⑤「Login rebuilder」設定画面。(左メニュー「設定」→「ログインページ」からでもこの画面になります)
「無効なリクエスト時の応答」・・・誰かが「wp-admin」にアクセスしたとき「このページはありません」を表示したい場合は403か404ステータスを選択。自動的にトップページへ飛ばしたい場合は「サイトトップへリダイレクト」を選択しましょう。
「新しいログインファイル」・・・これが新しいログインのページになります。「.php」の前の部分は、自由に設定できます。

※下にスクロール➔次へ進む
⑥「ステータス」を「稼働中」にする。※停止したいときは準備中。
「ログ保存」・・・不要なら「しない」・全部ログ保存したいときは「すべて」を選択。
最下部の「変更を保存」をクリックします。(画像にありません。すみません)
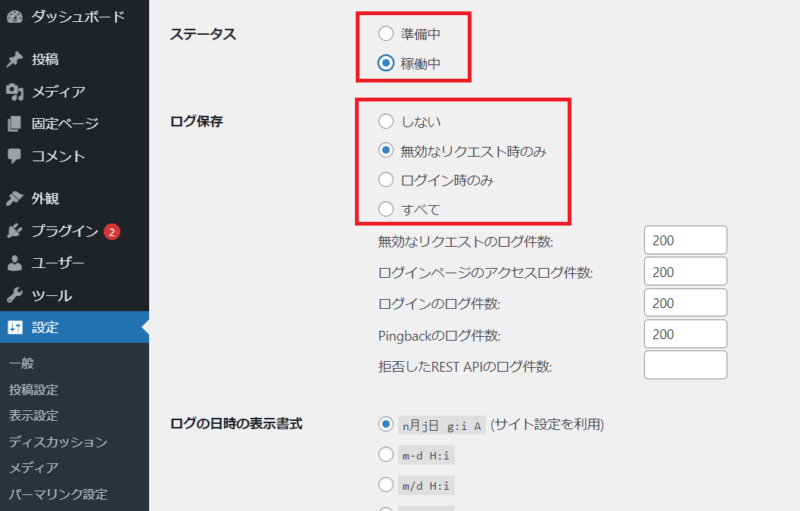
⑦保存をすると「新しいログインファイル」欄のURLが青くなりクリックできるようになります。(赤の□部分)→このURLをクリックします。
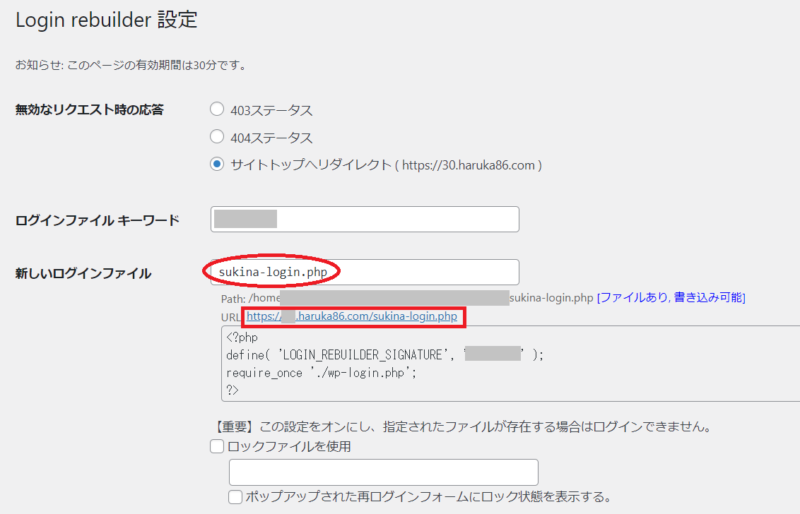
⑧新しいログイン画面のURLで、再度ログイン画面になります。→このURLをブックマークしておきましょう!
その後、ログインすると管理画面になります。
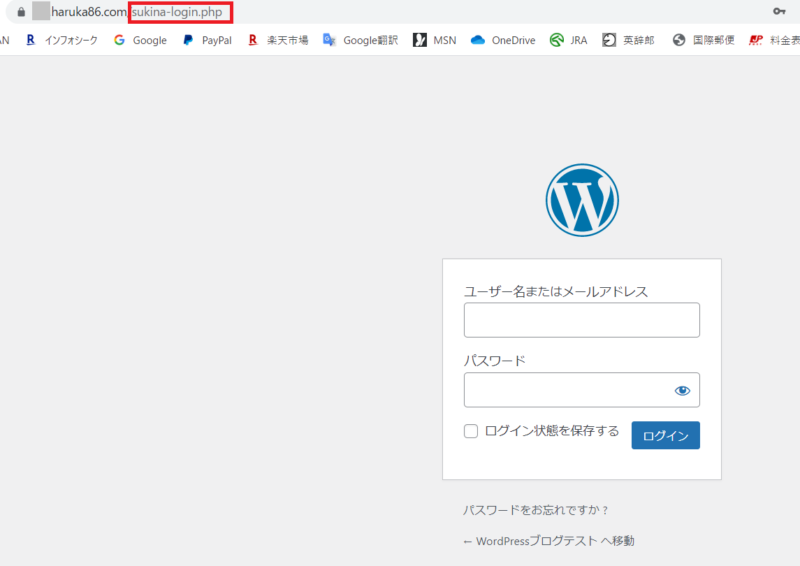
ちょっと大変だったかもしれませんが、セキュリティ対策をしておかないと乗っ取られたり、色々問題が生じる可能性もあるので、しっかり設定しておきましょう。
難しくてできなかったり、合っているのかと心配な方は、単発サポートサービスをお申込みくださいね。










